Universidad de San Carlos de Guatemala
Facultad de Ingenieria
Escuela de Ciencias y Sistemas
Manejo e Implementacion de Archivos A+
Ing. Alvaro Diaz
Aux: Yordania Mayen
Primer Semestre 2011
Alumno: Edwin Gonzalez
Buen dia en este tema abordaremos la creacion de un Sistema Raid utilizando Windows Server 2003 y Ubuntu 9.1 mas adelante explicaremos porque utilizamos estos dos sistemas operativos y los compararemos.
Los temas especificos que trataremos son los siguientes:
- 1. Conceptos Basicos
- 1.1. Utilizacion de Virtualizacion
- 1.1.1. Instalacion de Herramienta Virtual Box
- 1.1.2. Creacion de la Maquina Virtual
- 1.1.2.1. Condiciones ideales para crear el Raid
- 1.2. ¿Que es un Raid?
- 1.3. Niveles de Raid
- 1.4. Explicacion y comparacion de los niveles 0,1 y 10
- 2. Creacion de Raid10 en Windows
- 2.1. Instalacion de Windows Server 2003
- 2.2. Configuracion del Servidor
- 2.3. Herramientas Administrativas
- 2.4. Manejador de Discos
- 2.5. Creacion de Raid1
- 2.6. Creacion de Raid0
- 2.7. ¿Es posible crear la matriz Raid10 en Windows Server mediante Software?
- 3. Creacion de Raid10 en Ubuntu
- 3.1. Configuracion desde el Live CD
- 3.2. Instalacion de Ubuntu 9.10
- 3.2.1. Praparando los Discos
- 3.2.2. Instalacion de la Herramienta mdadm y Creacion del Raid10
- 3.2.3. Instalando SO
- 3.2.4. Instalando Soporte para el nuevo Raid (Mantenimiento)
- 3.2.4.1. Montando el sistema Raid (Nuevo disco de matricez Raid)
- 3.3. Apendice de procedimientos
- 3.3.1. Comandos extra que podriamos necesitar
- 3.3.2. Como Iniciar o detener el Sistema de Archivos Raid
- 4.Conclusiones
En este apartado compartiremos alunos de los conocimientos necesarios para comprender la practica a realizar, ya que estaremos hablando de varios temas esta seccion buscara nivelar los conocimientos, puede obviarse en caso de conocer sobre el tema.
1.1. Utilizacion de Virtualizacion
Para este ejercicio estaremos utilizando virtualizacion de escritorio lo que nos permite instalar sistemas operativos recidentes en nuestro windows normal, esto se utiliza para realizar pruebas de software y otras similares, los recursos que utiliza la virtualizacion relativamente son moderados. Lo que debemos saber es:
Sistema Operativo Anfitrion: Es el SO que tenemos instalado actualmente en nuestras maquinas, en mi caso utilizo Windows 7 Home Premium
Sistema Operativo Huesped: Es el SO que se instalara sobre la Herramienta Virtual Box y a lo que posteriormente llamaremos Maquina Virtual, en esta practica instalaremos Windows Server 2003 y Linux Ubuntu 9.10.
1.1.1. Instalacion de Herramienta Virtual Box
Utilizaremos la herramienta gratuita Virtual Box la cual podemos Descargar directamente de la pagina oficial http://www.virtualbox.org/wiki/Downloads y elegimos la opcion VirtualBox 4.0.4 for Windows hosts (x86/amd64) ya descargado el software preguntara si deseamos ejecutar el instalador precionamos el boton Run o Instalar segun sea el idioma de su SO Anfitrion.
Dara la Bienvenida al Asistente de Instalacion, precionamos Next
Seleccionamos la Opcion Custom Setup para que se instale completamente, precionamos Next, y Next y en la siguiente ventana Install
Nos pregunta si deseamos soporte para Red y le decimos Yes
Inicia la Instalacion de Oracle VM VirtualBox 4.0.2
Preguntara si necesitamos controladores para USB, servicios de Red, adaptadores de red, etc, precionamos a cada ventana Install ya que nos eran utiles posteriormente.
1.1.2. Creacion de la Maquina Virtual
Se abrira por primera vez la aplicacion Virtual Box
Seleccionamos Nueva en la parte superior izquierda, se abrira el asistente para la creacion de la nueva maquina virtual, y precionamos Next.
Escribiremos un Nombre para esta maquina virtual que en nuestro caso sera "Windows" y diremos que tipo de sistema operativo Utilizara en este caso Microsoft Windows y version Windows 2003.
Seleccionamos la memoria RAM base que utilizara el SO huesped, en mi caso yo tengo 4GB de ram por lo que utilizare para esta maquina 512MB.
NOTA: Siempre tenemos que saber cual es el minimo de RAM que necesita el SO que intentamos instalar para que corra optimamente.
Creamos un disco duro virtual (En el que se instalara el SO) que tendra que ser de arranque.
Se abrira un asistente para configuracion del Nuevo Disco Virtual, precionamos Next.
Seleccionamos un tipo de almacenamiento fijo, debido a que lo utilizara el SO, precionamos Next.
Escribiremos un nombre para el archivo que representara el nuevo disco "Disk1" y seleccionaremos el nuevo tamaño en nuestro caso sera 3.50 GB.
Termina la creacion del Disco, solamente esperamos que se complete
Se presenta un resumen de la creacion de la nueva maquina virtual
VM "Windows"
VM "Ubuntu"
1.1.2.1. Condiciones ideales para crear el Raid
Primero: Para la creacion de un Sistema RAID el cual se desea ser implementado mediante software es necesario tener un controlador RAID el cual viene con el SO, existen otros software pagados los cuales bienen con sus respectivas placas.
Segundo: Para crear un RAID 0 o RAID1 es necesario tener 2 discos respectivamente, para la creacion del arreglo RAID 1+0, se necesitan 2+2 discos = 4 unidades.
En este paso ingresamos a la opcion Configuracion - Almacenamiento y agregamos los cuatro discos que necesitamos, queda de la siguiente manera.
1.2. ¿Que es un Raid?
A medida que se extiende el uso de los archivos y datos surgen necesidades que garanticen que los datos estaran siempre disponibles, sin embargo en el mundo real tanto los Medios de Almacenamiento (Discos) asi como los sistemas operativos (SO) tienden a fallar. Por esta razon surgen los sistemas RAID que garantizan de cierta manera que los datos seran replicados y recuperados antes y durante cualquier error que ocurra ya sea en el software (SO) o en el hardware (Disco).
1.3. Niveles de Raid
Existen varios tipos de Arreglos o Sistemas RAID, los mas populares son RAID 1, RAID 0, RAID 5 y RAID 10, cada uno tiene su especialidad y su utilidad en las siguientes imagenes se muestra visualmente como (logicamente) persibimos el arreglo RAID.
NOTA: En esta practica manejaremos solamente los sistemas RAID 0, RAID 1 y RAID 10.
RAID 0: Tambien es conocido como volumen dividido, ya que al utilizar 2 discos independientes aloja informacion en el disco disponible permutando la informacion en los dos discos lo que permite acceder a la infomacion de forma simultanea (siempre y cuando este en el disco dividido).
RAID 1: Tambien se conoce como espejo y lo que hace es reflejar la informacion que se almacena en una de las unidades a otra que tiene el mismo tamaño (copia espejo) es mas lento que un disco comun ya que escribe 2 veces en el disco (consume mas recursos) pero la ventaja es que si se daña uno de los discos la informacion inmediatamente se regenera de sus espejos.
Un volumen con espejo duplica sus datos en dos discos dinamicos. Cree un volumen reflejado si desea conservar dos copias separadas de toda su informacion para evitar la perdida de datos.
RAID 10: Es mas popular debido a que reune las caracteristicas de los dos Raid mas utilizados primero en el nivel mas bajo (1) refleja la informacion en los discos espejo, y en el nivel superior (0) divide la copia de espejos de modo que sea accesible mas rapido. Hay personas que lo comparan con el sistema RAID 5 ya que al igual divide informacion en varios bloques y la refleja (hace backup) pero necesita mas recursos para realizarse.
2. Creacion de Raid10 en Windows
En este apartado realizaremos la Practica No. 1 y explicaremos como crear un sistema RAID 0, RAID 1 y veremos si es posible crear un RAID 10, comenzaremos por lo basico.
2.1. Instalacion de Windows Server 2003
Como primer paso, insertamos el disco de Instalacion, copiara todos los archivos necesarios para comensar con el asistente. (puede tardar varios minutos dependiento el CD-Rom, y la PC)
Ingresa al programa de Instalacion de windows, precionamos Enter para comenzar con el proceso de instalacion, aceptamos la licencia de Windows precionando F8, seleccionamos el disco en que se relizara la instalacion, lo particionamos, lo formateamos con Formato NTFS (rapido)
Ya en modo grafico se pediran otras configuraciones como nombre del equipo, grupo de trabajo, idioma del teclado, clave del producto, tipo de red, grupo del trabajo, etc.
Ya terminada la instalacion de Windows Server 2003, reiniciara el equipo automaticamente
Esta es la primera corrida de windows Server 2003
Ingresamos la contraseña que asignamos al administrador.
Listo ya esta instalado nuestro Servidor de forma huesped utilizando la VM que nos provee Oracle, la Virtual Box.
2.2. Configuracion del Servidor
En este apartado realizaremos configuraciones a nuestro servidor tales como: Herramientas Administrativas, configuracion de hardware, activacion de servicios, Informacion del equipo y nombre del dominio entre otras.
2.3. Herramientas Administrativas
De la ventana anterior seleccionamos la opcion Herramientas Administrativas, se desplegara la siguiente ventana y seleccionamos la opcion Administrador de Equipos.
2.4. Manejador de Discos
Se desplega la siguiente ventana, en ella seleccionamos la opcion Administracion de Discos.
NOTA: Debido a que en Virtual Box declaramos dentro de esta maquina 4 discos virtuales SCSI el SO aun no los ha reconocido ni inicializado por tal razon cuando entramos al Administrador de Discos nos aparecela el asistente para inicializar estos discos nuevos.
Nos enfocamos en el Asistente para inicializar y convertir discos, precionamos Siguiente.
Nos preguntara cuales discos deseamos inicializar, poniendo un check en cada casilla seleccionamos los 4 discos que utilizaremos para esta practica.
Debido a que la practica se sentra en Agreglos de RAID los discos que vamos a utilizar deben ser dinamicos, por tal razon se muestra la siguiente ventana en donde nos pregunta ¿que discos deseamos convertir a dinamico, poniendo un check en cada casilla seleccionamos los 4 discos disponibles.
Terminado el proceso de iniciacion y de conversion a dinamicos se mostrara para el efecto el Administrador de Discos, en donde podemos observar los 5 discos con los que contamos actualmente el No. 1 que contiene el SO y los 4 restantes que utilizaremos para los RAID 1 y RAID 0 respectivamente.
NOTA: como observaremos los discos aun no estan particionados ni contienen formato, por esta razon se muestran como "No asignado". Esto es completamente normal
2.5. Creacion de Raid1
Estamos llegando al punto clave de la practica a continuacion se mostrara un paso a paso para la creacion de un Sistema o Arreglo RAID 1, ya dentro del Administrador de Discos seguiremos los siguientes pasos:
Seleccionamos el Disco 1, hacemos click derecho sobre el y seleccionamos la opcion "Nuevo volumen" del menu desplegable correspondiente.
Inicia el asistente para volumenes nuevos, precionamos Siguiente.
Nos pregunta que tipo de volumen vamos a necesitar, como explicamos anteriormente el RAID 1 es conocido tambien como Volumen Reflejado, por tal razon seleccionamos esta opcion, precionamos Siguiente.
Como observamos el Disco 1 ya esta seleccionado, pero debemos Agregar el Disco en donde sera reflejada la informacion del primero, Agregamos el Disco 2.
Ya agregado el disco observamos que el volumen maximo que podemos utilizar es el maximo tamaño del disco mas pequeño, que en nuestro caso como los dos son iguales el de 2047 MB. Si desearamos que el arreglo sea mas pequeño podemos editar el tamaño en "Seleccione la cantidad de espacion en MB:", precionamos Siguiente.
Asignamos una letra para nuestro Nuevo Volumen que en nuestro caso sera E, precionamos Siguiente.
Debemos asignar un sistema de archivos para el nuevo volumen, por lo que aplicamos el formato NTFS, seleccionamos formato rapido poniendo check en la casilla correspondiente, precionamos Siguiente.
Se muestra un resumen de operaciones a realizar, precionamos Finalizar.
Listo nuestro RAID 1 esta finalizado, como podran observar cambio de color los volumenes independientes Disco 1 y Disco 2 a rojo, y en la parte superior aparecio nuestro nuevo Disco RAID 1 con la letra E asignada y con un tamaño de 2.0 GB (2047 MB).
Ya hemos creado el Raid 1, por lo que este sera aun mas sencillo crear el RAID 0, como ya estamos en el Administrador de discos solamente seleccionamos el Disco 3, hacemos click derecho sobre el y seleccionamos la opcion "Nuevo volumen" del menu desplegable correspondiente.
Nuevamente aparece el Asistente para volumenes nuevo, precionamos Siguiente.
Como habiamos platicado anteriormente el RAID 0 tambien es conocido como Volumen Seccionado, por lo que elegimos esta opcion, precionamos Siguiente.
Para este arreglo se nesecitan 2 discos como minimo, por lo que seleccionamos el Disco 4 y lo agregamos.
Como se podra observar el tamaño resultante del nuevo disco es la suma de tamaño de los discos individuales que corresponde a 4094 MB, que es una de las caracteristicas del RAID 0, precionamos Siguiente.
Asignamos la letra correspondiente al nuevo volumen RAID 0 y seleccionaremos la letra F, precionamos Siguiente.
Debemos dar un nuevo formato por lo que elegimos NTFS, y selecionamos la opcion Dar formato rapido, precionamos Siguiente.
Se muestra un resumen de operaciones que seran realizados, presionamos Finalizar.
Listo ya hemos creado nuestro RAID 0, y como observamos se muestra el nuevo volumen F con 4.00 GB (4094 MB) el cual se integra por los Disco 3 y Disco 4 en color celeste.
Lamentablemente el Sistema Operativo Windows Server 2003 no posee la posibilidad de creacion de RAID X+Y por lo menos no mediante software, encontramos la utilidad (herramienta) EASEUS que es gratuita y que ofrecia de alguna manera soporte para la matriz RAID 10 pero ya al instalar nos damos cuenta que solamente si se tubiera el hardaware (Tarjeta RAID) aplica este soporte.
3. Creacion de Raid10 en Ubuntu
Segun lo que hemos investigado vemos la posibidad de crear el sistema RAID 10 en Linux Ubuntu, por esta razon creamos otra maquina virtual llamada precisamente asi "Ubuntu", en la agregamos 5 discos sata 1 para el SO y 4 para el Sistema RAID 1+0 (2 para RAID 1 y 2 para RAID 0) veremos la forma sencilla que tiene este SO mediante una herramienta que fascilita la creacion del Arreglo Raid 1+0.
3.1. Configuracion desde el Live CD
Arrancamos la VM Ubuntu, precionando la flecha verde.
Inicia la VM y seleccionamos que arranque desde el Live CD
3.2. Instalacion de Ubuntu 9.10
Ya en Ubunto desde el Live CD, elegimos la opcion Aplications, Accesories, Terminal. Esto debido a que antes de instalar el SO debemos configurar algunos parametros como los son Discos, etc.
3.2.1. Praparando los Discos
Los discos los prepararemos particionandolos para ello utilizaremos el comando cfdisk, antes de aplicarlo debemos autenticarnos como root por lo que escribimos el comando "sudo su" sin comillas para poder acceder y ejecutar el comando cfdisk como root.
Uno a uno vamos a configurar los discos, sabemos que Linux Ubunto ordena los discos de la siguiente manera, sda - Disco 1, sdb - Disco 2, sdc - Disco 3, sdd - Disco 4.
Comensaremos escribiendo en la Terminal el comando cfdisk /dev/sda y configuraremos las particiones como se muestra en la imagen siguiente.
Elegimos los tipos de particion 82 - Linux swap solaris, y FD - Linux raid autedetect, segun el siguiente listado.
Elegimos Linux para sda1, FD para sda2 y 82 para sda3. Ya terminado la configuracion de sda seleccionamos la opcion write y quit para salir.
Ahora es el turno de sdb igualmente escribimos en la Terminal cfdisk /dev/sdb para configurar, legimos el tipo FD para sdb1 y 82 para sdb2
Ahora es el turno de sdc igualmente escribimos en la Terminal cfdisk /dev/sdc para configurar, legimos el tipo FD para sdc1 y 82 para sdc2
Ahora es el turno de sdd igualmente escribimos en la Terminal cfdisk /dev/sdd para configurar, legimos el tipo FD para sdd1 y 82 para sdd2
3.2.2. Instalacion de la Herramienta mdadm y Creacion del Raid10
INSTALACION DE mdadm: Escribimos en la Terminal apt-get install mdadm, para descargar e instalar la aplicacion mdadm la cual nos permitira la creacion del arreglo RAID 10.
Ya descargado preguntara si deseamos continuar con la instalacion a lo que decimos Y.
Comienza a descargar 3,932 KB
Ya terminado comienza la instalacion, pedira configurar Postfix, un servicio de Email que utiliza la herramienta para autocorrecciones, de damos ok.
Termina por completo la instalacion de la herramienta mdadm la cual utilizaremos posteriormente para crear el sistema RAID 10.
CREACION DEL RAID 10
Para la creacion del sistema RAID 10 utilizaremos la herramienta mdadm, y en la Terminal escribimos la siguiente linea de comando: mdadm -v --create /dev/md0 --level=raid10 --raid-devices=4 /dev/sda2 /dev/sdb1 /dev/sdc1 /dev/sdd1.
Preguntara si deseamos seguir creando el volumen RAID 10 a lo que constestamos yes.
En cuestion de segundo termina de crear la matriz RAID 10.
Aplicamos formato NTFS al nuevo RAID 10, ayudandonos del comando: mkfs.ntfs /dev/md0
Tardara algunos minutos estructurando el nuevo volumen RAID 10, por lo que esperamos a que complete.
Ya terminado el proceso de formato, le asignamos un link como unidad o volumen (sde)
Nuestro RAID 10 fue creado con exito, podemos verlo en las Utilidades de disco de las Herramientas Administrativas del Sistema.
3.2.3. Instalando SO
Aun dentro del Live CD y sin cerrar la Terminal, seleccionamos en el escritorio el icono de Install Ubuntu 9.10, haciendo doble click sobre el.
Seleccionamos un idioma para el SO y la instalacion, precionamos Adelante.
Elegimos una region horaria, Guatemala, precionamos Adelante.
Por default esta el Teclado Latino, por lo que no configuramos el Teclado solamente precionamos Adelante.
Despues de analizar los discos seleccionamos la opcion de Especificar particiones manualmente (Avanzado), y precionamos Adelante.
Configuramos las particiones que utilizaremos (pero que ya habiamos configurado con cfdisk) pero no las formateamos excepto sda1 a la cual cambiamos propiedades a /boot y formato EXT3. Las particiones sda3,sdb2,sdc2,sdd2 las cambiamos a espacio de intercambio (swap). La particion sde (RAID 10) lo cambiamos a sistema EXT3 y a / (root) pero no le aplicamos formato ya que esto desconfiguraria nuestro RAID 10.
Ya hechos los cambios anteriormente mensionados precionamos Adelante.
Se muestra un resumen de actividades a realizar, precionamos Instalar.
Inicia el Instalador, en este punto esperamos unos minutos (aprox 30) en lo que se instala el SO.
Ya completada la instalacion nos pregunta si queremos Reiniciar ahora, sinembargo hay que comentar que Linux Ubuntu no esta hecho para arrancar desde un sistema RAID 10 por lo que hay que configurar el inicio por lo que elegimos la opcion Continuar pruebas.
En el Terminar que aun tenemos abierto escribimos los siguientes comandos uno a uno, esto servira para configurar el nuevo inicio de Ubuntu sobre una matris RAID 10, es impresindible que estos comandos se ejecuten ya que de lo contrario el RAID 10 estara hecho pero no arrancara el SO.
3.2.4.1. Montando el sistema Raid (Nuevo disco de matricez Raid)
Si perdio el punto de montaje debera escribir el siguiente comando en un Terminal con permisos de root:
sudo su
apt-get install mdadm
mdadm --assemble /dev/md0
apt-get install mdadm
mdadm --assemble /dev/md0
3.3. Apendice de procedimientos
Algunos comandos basicos que podemos necesitar: Si queremos ver el estatus del RAID ejecutamos el siguiente comando en un Terminal:
cat /proc/mdstat
3.3.1. Comandos extra que podriamos necesitar
3.3.2. Como Iniciar o detener el Sistema de Archivos Raid
para detener y desmontar la matriz RAID 10 debemos ejecutar los siguientes comandos en una Terminal con permisos de root.
sudo su
umount /dev/md0
mdadm --stop /dev/md0
mdadm --zero-superblock /dev/sda2
mdadm --zero-superblock /dev/sdb1
mdadm --zero-superblock /dev/sdc1
mdadm --zero-superblock /dev/sdd1
umount /dev/md0
mdadm --stop /dev/md0
mdadm --zero-superblock /dev/sda2
mdadm --zero-superblock /dev/sdb1
mdadm --zero-superblock /dev/sdc1
mdadm --zero-superblock /dev/sdd1
4.Conclusiones
Lamentablemente los sistemas Windows no permiten hacer arreglos RAID X+Y mediante software lo cual es triste porque windows es el SO mas popular del mercado y el mejor posicionado en ventas, este arreglo solamente se puede hacer mediante hardware lo que significa invertir en costosas tarjetas RAID o SCSI.
Una vez mas los sistemas Linux abarcan la atension debido a las posibilidades que ofrece, como notamos una herramienta es mas que suficiente para evitarnos considerablemente un incremento en nuestros costos.
Tomando en cuenta que las maquinas que hoy en dia se venden en el mercado con procesadores de hasta 4 nucleos como el i-core4, o incluso del simulado de 2 nucleos el core2, se puede manejar de buena manera las matrices de RAID y RAID simples lo que nos ayuda a mantener nuestra informacion disponible y recuperable ante cualquier eventualidad.











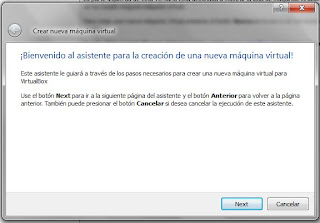



















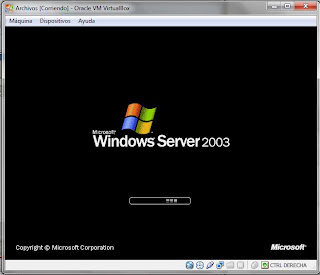




























































Este tipo de configuración favorece la recuperación de información? Y es que he tratado de investigar sobre la recuperacion de arreglos RAID y su factibilidad.
ResponderEliminar